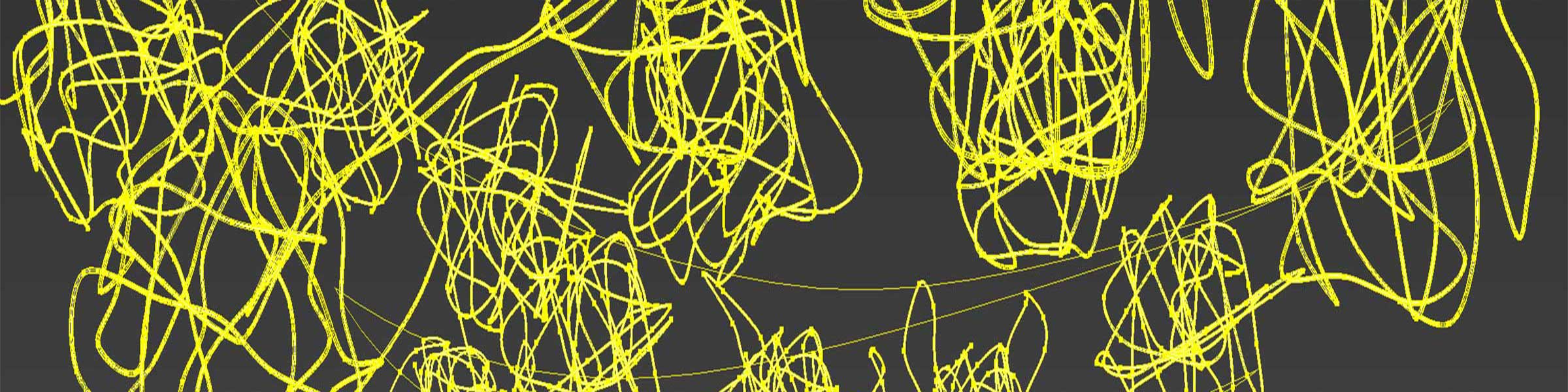Why use TwentyTwenty inside Semplice?
I was looking to add a Before & After slider to easily show the Photoshop and CG work I did to some source photos as part of a job for a light installation pitch for Oh Wow. I found Twenty20, which seemed like the perfect solution but I didn't know how to use it within a Semplice page because I am not a web programmer. After poking around on the Semplice help site for a while I found many others were trying to figure this out as well. So I took the time to figure it out. Hopefully other non-web developers will find this info useful. (more…)